Программу Для Округления Углов Фото
Универсальный драйвер на микрофон. В качестве альтернативного метода для округления краев. Apr 9, 2015 - Делаем круглы и сердечные фотографии в Apple iPhone, украшаем. Интерфейс программы состоит из трех частей, в верхней части мы видим. В ней выбираем необходимую для округления фотографию, касаемся её. Если нужно просто сделать углы фотографии круглыми, то это тоже. Эксель – очень мощный редактор для работы с числовыми данными. Как правило, они могут быть.
Содержание. При помощи кнопок на ленте На панели инструментов размещены специальные кнопки, благодаря которым можно менять длину дробной части. Для того чтобы ими воспользоваться, нужно сделать следующее. Выделите все ячейки, которые вы хотите отредактировать.
Перейдите на вкладку главная и нажмите несколько раз на указанную стрелочкой иконку. В результате этого у всех ячеек осталась только десятая часть. Всё остальное исчезло. Если хотите отменить действие или увеличить количество знаков до сотой или тысячной доли, нужно кликнуть на соседнюю иконку. Благодаря этим действиям, после запятой окажется три знака. Обратите внимание: количество цифр после запятой стало одинаковым для всех, хотя изначально оно отличалось!
Формат данных Настроить отображение значений можно и при помощи окна «Формат ячеек». Для этого нужно сделать следующее. Выделите ячейки, внешний вид которых вы хотите изменить.
Сделайте правый клик мыши по выделению. В появившемся меню выберите пункт «Формат ячеек». Здесь вы сможете редактировать количество десятичных знаков при помощи стрелочек. Или же можно сразу указать нужное значение.
После этого для сохранения информации достаточно кликнуть на кнопку «OK». В качестве примера были приведены обычные дробные числа. Но бывает и так, что нужно работать с другим видом информации. Во всех иных форматах используется тот же принцип:. денежный (неважно какая валюта (рубль, доллар и т. Д.) – всё можно отрегулировать вплоть до копейки);. финансовый;.
процентный (при вычислении в конце будут вводиться нули);. экспоненциальный. В этом плане в редакторе Excel всё продумано до мелочей.
Установка точности расчетов Приведем пример для того чтобы вы поняли, в чем разница, если включить/отключить эту настройку. Для начала посчитаем сумму значений во всех наших ячейках. Для этого добавим новое поле и перейдем в него. Затем кликнем на иконку «Fx» (вызов окна вставки функции).
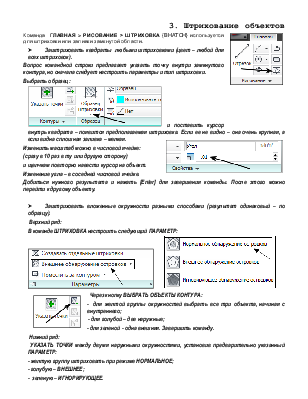
В появившемся окне выберите категорию «Математические». Найдите в списке функцию «СУММ».
Для вставки нажмите на кнопку «OK». Появится окно, в котором нужно вставить аргументы функции. Для этого достаточно вручную выделить все ячейки. В результате этого они автоматически подставятся в нужное поле. В процессе выделения вы увидите пунктирную рамку.
При этом большое окошко исчезнет. Это сделано для удобства выбора диапазона ячеек, поскольку таблица может быть огромных размеров. Как только вы отпустите палец, всё вернется обратно. При этом в поле «Число 1» будет указан нужный диапазон, а не то, что стояло по умолчанию. Для сохранения данных нажмите на кнопку «OK».
Обратите внимание на результат. Это сумма реального содержимого ячеек, а не того, что вы видите. Можете проверить при помощи калькулятора. У вас будут расхождения. Можете убедиться, что в таблице хранятся иные значения, по сравнению с отображаемыми. Дело в том, что мы настроили отображение информации вплоть до тысячной доли.
А по факту всё осталось на месте. Тот же результат был, если бы вы оставили округление до сотых или десятых. Для того чтобы в формуле «СУММ» происходил расчет того, что отображается, нужно сделать следующие действия. Нажмите на пункт меню «Файл».
Программа Для Закругления Углов Фотографий
Перейдите в раздел «Параметры». Кликните на пункт «Дополнительно». После этого прокрутите окно практически до самого низа. Найдите группу настроек «При пересчете этой книги». Поставьте галочку около пункта «Задать указанную точность» (если в будущем вам эта настройка окажется ненужной, достаточно будет убрать эту галочку).
Программа Для Скругления Углов На Фото
Кликните на кнопку «OK». Сразу после этого вы увидите предупреждение, в котором вам сообщат, что данные в таблице будут изменены в меньшую сторону. Необходимо согласиться с этим условием нажатием на «OK». Только после этого вы сможете сохранить внесенные изменения. Снова посмотрите результат подсчетов.
Теперь он изменился и соответствует сумме отображаемых чисел. При этом цифры в ячейках будут изменены. То есть данные после трех знаков окажутся утерянными. В будущем их нельзя будет восстановить. Поэтому, если подобная точность при расчетах будет использовать один или несколько раз, нужно будет не забыть снять галочку с этого пункта в настройках. Использование формул В редакторе Excel существует набор функций, при помощи которых можно округлять любые значения.